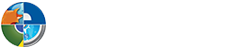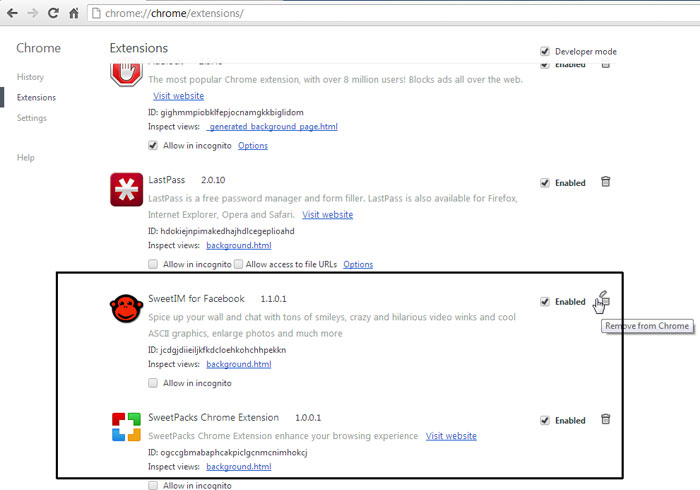Best Cleaner entfernen
Was ist Best Cleaner (auch bekannt als BestCleaner)?
Best Cleaner (auch BestCleaner genannt) ist ein potenziell unzuverlässigen Programm, die für Sie nicht, dass es auf Ihren Computer am besten geeignet ist. In der Tat können Sie nicht einmal wissen, dass es auf Ihrem System ist, da Sie selbst möglicherweise nicht in der Lage, daran zu erinnern, es zu installieren. Sie sollten wissen, dass diese Anwendung nicht um eine offizielle Website zu haben scheint; jedoch behauptet es ein sauberer PC sein. Der wahrscheinlichste Weg für diese nutzloses Programm auf Ihrem PC angezeigt werden ist, dass Sie ein Freeware-Paket installieren, die auch eine Anzahl von Malware-Infektionen enthalten könnte. Durch sein Verhalten haben unsere Malware-Forscher bei fixyourbrowsers.com diese Bedrohung als ein potentiell unerwünschtes Programm (PUP) eingestuft. Dies bedeutet, dass diese Software nicht direkte Gefahr für Sie oder Ihren Computer bedeutet; Trotzdem wäre Sie besser dran ohne ihn. In der Tat, empfehlen wir Ihnen, Best Cleaner so schnell wie möglich zu entfernen, weil dieser Welpe Sie potenziell schädliche Inhalte Dritter durch unerwünschte Werbung aussetzen kann. Bitte lesen Sie unseren vollständigen Artikel für weitere Details und Möglichkeiten, ähnliche Infektionen zu vermeiden.
Download-Tool zum EntfernenEntfernen Sie Best Cleaner
Woher kommt Best Cleaner?
Wie wir bereits erwähnt haben, muss dieser PC cleaner eine promotionale Webseite als authentisch und legitime Programme tun irgendwie nicht. Das kann nur eins bedeuten: Diese PUP breitet sich über das Internet über alternative Kanäle. Die beliebtesten dieser Kanäle nennt man Software zu bündeln. Dies bedeutet, dass eine Reihe von kostenlosen Programmen von Drittanbietern zusammen verpackt und durch bestimmte verdächtige Websites gefördert. Leider können alle diese Programme bösartiger Software Installer sein. Das bedeutet natürlich, dass wenn Sie Best Cleaner auf Ihrem Computer finden, gibt es eine gute Chance, dass Sie auch ein paar der Malware-Bedrohungen auf Ihrem System, wie z. B. Adware-Programme, Browser-Hijacker, gefälschte Warnungen sowie andere Welpen finden. Dies kann Ihr Betriebssystem ernst anfällig machen.
Wir glauben, dass es wichtig für die Nutzer zu verstehen, wie es möglich ist, solch ein Bündel auf ihre Computer zu lassen. Es gibt zwei wahrscheinliche Möglichkeiten für Sie zum download eine bösartige Bundle. Zuerst, wenn Ihr System durch eine Adware-Anwendung oder ein Browser-Hijacker infiziert ist, Sie können mit korrupten Fremdanzeigen vorgelegt werden und Sponsorenlinks. Wenn Sie mit solchen Inhalten zu engagieren, könnte einem Klick genug für Sie ein Paket von Infektionen auf Ihrem System zu löschen. Deshalb müssen Sie sicherstellen, dass zu allen Zeiten gibt es keine potenzielle Gefahr Quellen auf Ihrem Computer.
Zweitens ist es möglich, dass Sie auf der Suche nach kostenlose Datei (Musik, Film, Spiel oder anderes Programm) und Ihre Websuche Ihnen Links zu unzuverlässig oder geradezu bösartig Filesharing-Websites, die nicht in Ihrem Browser bietet, um Sie mit einigen “Gemeinheiten.” infizieren Laden warten Wenn Sie auf fragwürdige Torrent, Freeware oder Gaming-Websites landen, werden Sie für eine große Anzahl von verschiedenen Drittanbietern anzeigen eingeführt. Diese Werbung kann man nicht aber überhaupt trauen; einige von ihnen sogar so tun, als etwas anderes als Werbespots, einschließlich gefälschte Download oder nächste Seite-Tasten, Driver Updater, und so weiter. Wenn Sie auf diese klicken, können Sie mit diesem PUP und allerlei andere ernstere Malware-Programme am Ende. Wenn Sie sicher sein wollen, dass Ihr PC sauber ist und bleibt auch so, sollten Sie Best Cleaner löschen und führen einen Malware-Scanner, über das Ausmaß der Infektion auf Ihr System zu finden.
Download-Tool zum EntfernenEntfernen Sie Best CleanerWie funktioniert Best Cleaner?
Während dieser Welpe hat ein paar Arbeiten Funktionen wie doppelte Datei suchen und temporäre Datei bereinigen, sollten Sie nicht es überhaupt operieren lassen. In der Tat beginnt direkt nach der Installation starten Browser windows mit potenziell schädliche Werbung von Dritten und Anregungen für Sie, andere schädlichen Software zu installieren. Unsere Forscher haben herausgefunden, dass dieser Welpe auch Werbeanzeigen von Dritten zeigt, die aus bekannten Adware-Programme, wie WizzWifiHotspot und WizzAppChecker. Seit dieser Infektion Autostarts mit Windows werden Sie immer zu potenziell unzuverlässigen Inhalten ausgesetzt werden, wann immer Sie Ihren Computer neu starten. Klick auf ein Drittanbieter-Ad ist immer riskant, geschweige denn auf diejenigen von Adware-Programme, d. h. fragwürdigen Quellen kommen. Diese anzeigen können leicht nehmen Sie zu bösartigen Webseiten wo werden Cyber-kriminelle tun ihr Bestes, um Sie aus Ihrem Geld Betrug oder einfach überzeugen Sie nutzlos, sondern auch schädliche Software herunterladen. Deshalb finden wir es wichtig, dass Sie Best Cleaner von Ihrem System entfernen.
Wie kann ich Best Cleaner löschen?
Die gute Nachricht über dieser Welpe ist, dass es überhaupt nicht schwierig, sie zu beseitigen. In der Tat hat es eine arbeiten-Deinstallationsprogramm, das Sie über die Systemsteuerung ausführen können. Wenn Sie noch nie eine Anwendung vor dem deinstalliert haben, verwenden Sie bitte unser Führer unten als Referenz. Denken Sie daran, aber, die Reinigung dieser nutzlosen Software von Ihrem Computer wird nicht machen es sicher wieder bis Sie kümmern sich um alle möglichen Bedrohungen. Sie können versuchen, alle anderen Infektionen zu identifizieren und diese manuell zu löschen, wenn Sie ein erfahrener Benutzer sind. Wenn Sie auf der Suche nach einer automatisierten und effektiven Methode, empfehlen wir, dass Sie herunterladen und eine zuverlässigen Malware Removal Tool installieren aber Vorsicht der Rogue-Programme, die es gibt.
Gewusst wie: Entfernen von Best Cleaner aus Windows
Windows 10
- Klicken Sie auf das Windows Logo in der linken unteren Ecke und gehen Sie zu Einstellungen.
- Wählen Sie System und Anwendungen und Funktionen in der linken Leiste.
- Klicken Sie auf die Anwendung in der Liste und klicken Sie auf deinstallieren.
Windows 8 & Windows 8.1
- Tippen Sie auf Win + X , und wählen Sie Programme und Funktionen.
- Wählen Sie die Anwendung und klicken Sie auf deinstallieren.
Windows Vista & Windows 7
- Zugriff auf das Menü “Start” und wählen Sie Systemsteuerung.
- Öffnen Sie Programm deinstallieren.
- Klicken Sie auf die Anwendung und klicken Sie deinstallieren.
Windows XP
- Klicken Sie auf Start und wählen Sie Systemsteuerung.
- Wählen Sie hinzufügen oder Entfernen von Programmen.
- Wählen Sie die Anwendung und klicken Sie entfernen.
100 % kostenlose Spyware-Scan und getestete Entfernung von Best Cleaner *
Schritt 1: Entfernen Sie Best Cleaner ähnliche Programme von Ihrem computer
Den ersten Teil der Anweisungen befolgen, werden Sie in der Lage zu verfolgen und vollständig loszuwerden die Eindringlinge und Störungen:
- Um Best Cleaner Anwendung aus dem System zu beenden, verwenden Sie die Anweisungen, die Ihnen passen:
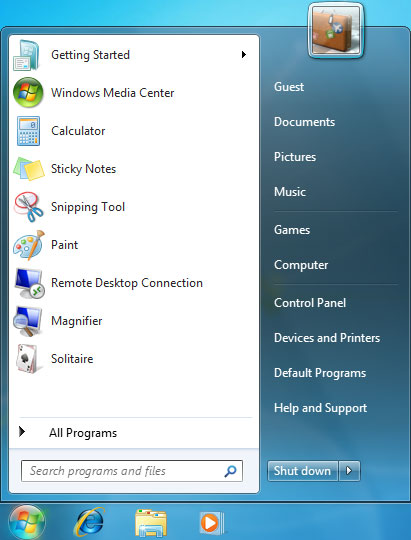
- Windows XP/Vista/7:Wählen Sie die Schaltfläche “ Start “, und dann für die Systemsteuerunggehen.
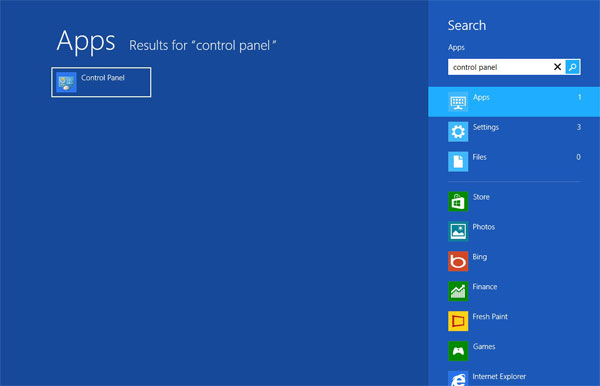
- Windows 8: Habe der Cursor der Maus auf der rechten Seite, Rand verschoben. Wählen Sie Suchen , und starten Sie die Suche “Systemsteuerung“. Der andere Weg, um dorthin zu gelangen ist, machen einen Rechtsklick auf die heiße Ecke links (einfach, Start-Taste) und gehen für Control Panel -Auswahl.
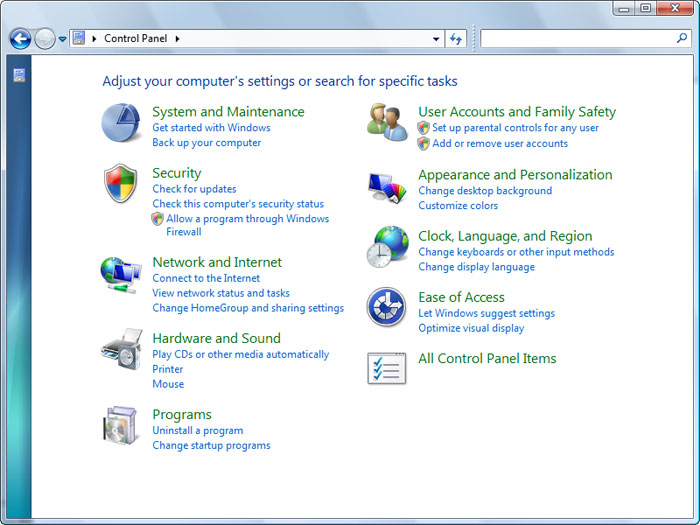
Wie Sie in Der Systemsteuerung, Programme im Abschnitt, und wählen Sie deinstallieren ein Programm. Für den Fall, dass die Systemsteuerung in der Klassischen Ansichtist, sollten Sie zweimal auf Programme und Funktionendrücken.
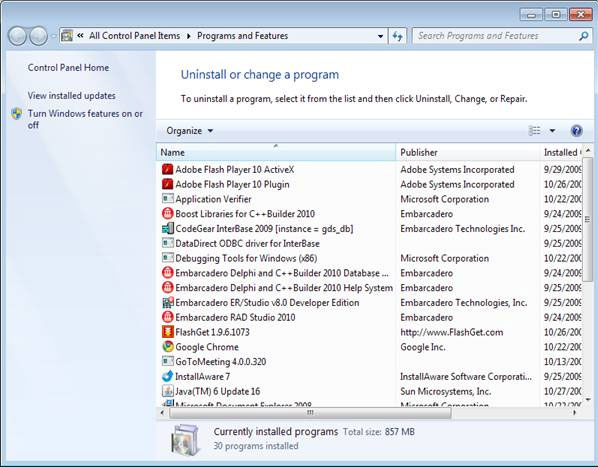
Wenn Programme und Funktionen/Programm deinstallieren Windows angezeigt wird, werfen Sie einen Blick auf die Liste zur Verfügung gestellt, finden und Deinstallieren eines oder aller Programme gefunden:
- Best Cleaner; HD-Total-Plus; RemoveThaeAdAopp; UTUobEAdaBlock; SafeSaver; SupTab;
- ValueApps; Lollipop; Software aktualisiert Version; DP1815; Video-Player; Konvertieren Sie Dateien kostenlos;
- Plus-HD 1.3; BetterSurf; Trusted Web; PassShow; LyricsBuddy-1; Yupdate4.flashplayes.info 1.2;
- MediaPlayer 1.1; Einsparungen Bull; Feven Pro 1.1;Websteroids; Einsparungen Bull; HD-Plus-3.5;Re-Markit.
Darüber hinaus sollten Sie jede Anwendung, die installierte vor kurzer Zeit wurde deinstalliert. Um die zuletzt installierte Applcations zu finden, drücken Sie auf Installiert am Abschnitt, und untersuchen Sie hier Programme basieren auf den Daten, die sie installiert wurden. Gehen Sie noch einmal einen besseren Blick auf diese Liste und deinstallieren Sie alle unbekannten Programm.
Es kann auch vorkommen, dass Sie keines der oben aufgeführten Programme finden können, der Sie geraten waren, deinstallieren Sie. Wenn Sie feststellen, dass Sie keine unzuverlässig und die unsichtbare Welt-Programme erkennen, folgen Sie die nächsten Schritte in diesem Handbuch Deinstallation.
Schritt 2: Deinstallieren Best Cleaner Pop-ups von Browsern: Internet Explorer, Firefox und Google Chrome
Löschen Sie Best Cleaner Popupwerbung aus Internet Explorer
Indem man sich auf die bereitgestellten Tipps können Sie Ihre Browsres zurück in den Normalzustand gebracht haben. Hier sind die Tipps für Internet Explorer:
- Gehen Sie auf Internet Explorer, drücken Sie auf das Zahnrad-Symbol (rechts). Befinden Sie sich auf Internetoptionen.
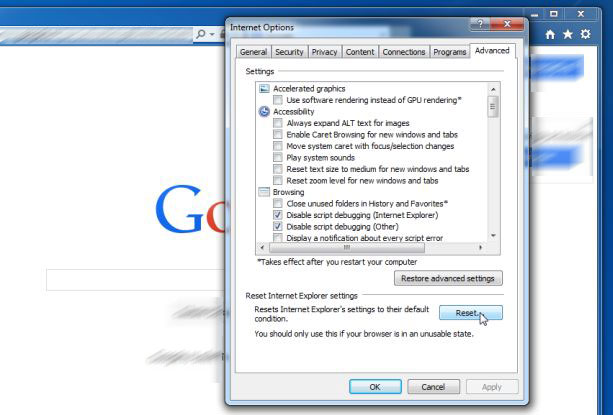
- Drücken Sie in diesem Abschnitt auf die Registerkarte erweitert , und weiter mit Reset.
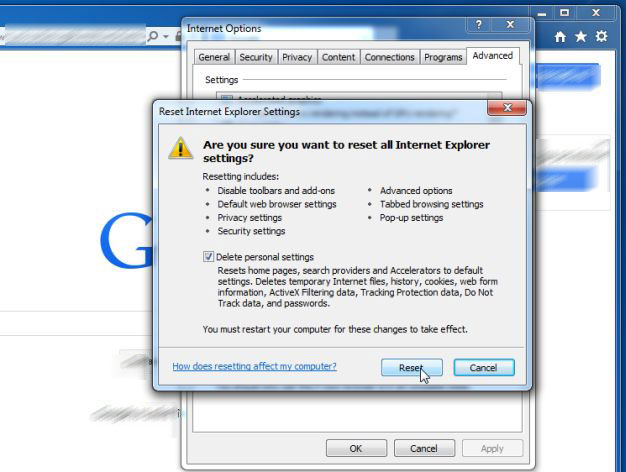
- Wie Sie im Abschnitt ” Zurücksetzen von Internet Explorer-Einstellungen “, für das Löschen von persönlicher Einstellungen gehen Sie, und nach vorne zum Zurücksetzen.
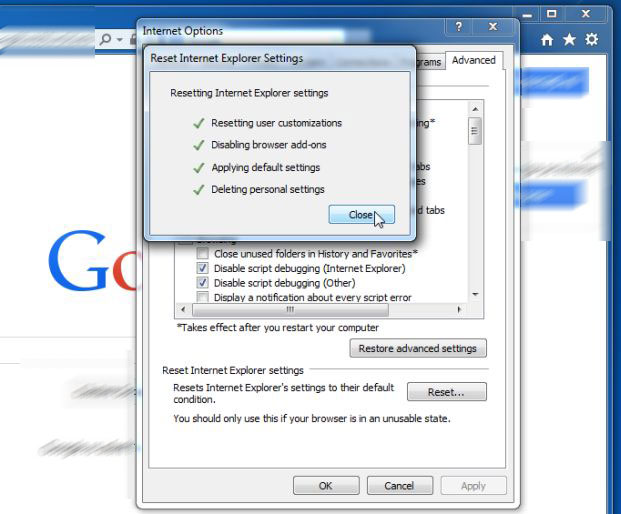
- Wie Sie sehen, dass der Vorgang abgeschlossen sein wird, wählen Sie enge Auswahl für Maßnahmen bestätigt werden. “Zu beenden, schließen und öffnen Sie den Browser erneut.
Zu beseitigen Best Cleaner Popups von Mozilla Firefox
Wenn Mozilla Furefox Browser auf Ihrem System aufgrund der Eingang von Viren irgendwie kaputt ist, sollten Sie Restrore es. Wiederherstellung bedeutet mit anderen Worten, Browser auf den primären Zustand zurücksetzen. Seien Sie nicht Sorge, wie Ihre persönliche Auswahl im Browser sicher, z.B. Geschichte, Lesezeichen, Passwörter und etc..
- Während Sie auf Firefox, drücken Sie auf die Schaltfläche “Firefox”, bewegen Sie sich durch das Menü Hilfe und wählen Sie Informationen zur Fehlerbehebung.
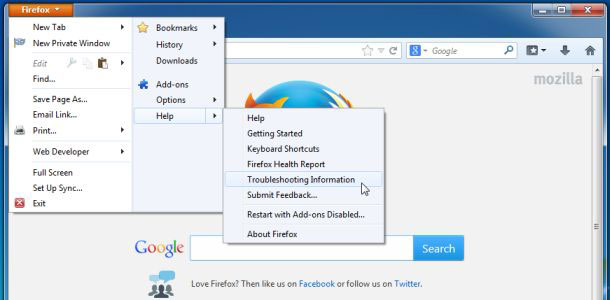
- Während auf dieser Seite Wählen Sie Reset Firefox (auf der rechten Seite).
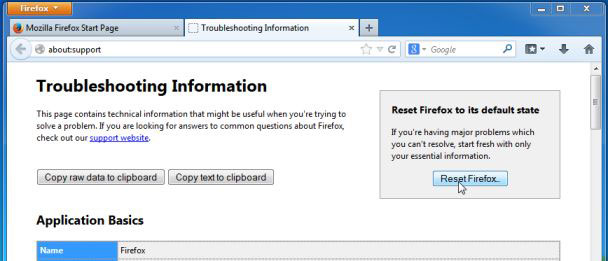
- Weiter mit Firefox setzen Sie im Fenster Apperaing.
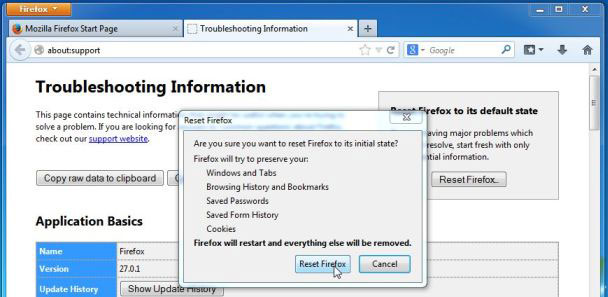
- Jetzt wird der Browser auf die Standardeinstellungen wiederhergestellt werden. Wenn der Vorgang abgeschlossen ist, sehen Sie die Liste der importierten Daten. Genehmigen Sie, indem Sie auswählen, fertig.
Wichtig: da die Browser-Wiederherstellung durchgeführt wurde, zur Kenntnis, dass das alte Profil von Firefox im Ordner Altdaten Firefox auf Ihrem System Desktop gespeichert werden. Sie können diesen Ordner benötigen, oder kannst du einfach entfernen, wie es Ihre privaten Daten besitzt. Für den Fall, dass der Reset nicht erfolgreich war, haben Sie Ihre wichtigen Dateien, die von der Rückseite der genannten Ordner kopiert.
Entfernen Sie Best Cleaner Pop-up-Anzeigen von Google Chrome
- Finden Sie und drücken Sie auf Menu-Taste, Chrom (Browsersymbolleiste), und wählen Sie dann Extras. Weiter mit Erweiterungen.
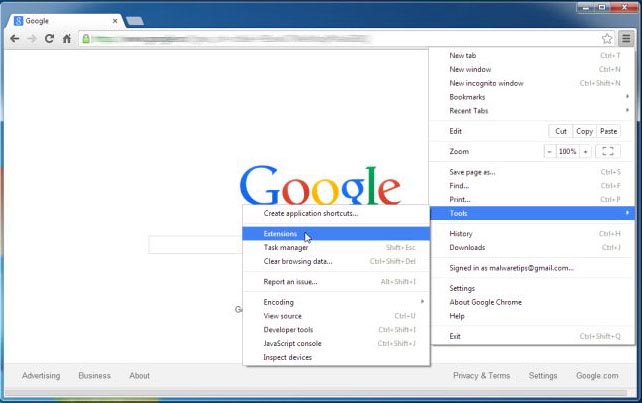
- In diesem Reiter können Delele Ane ungewohnte Plugins durch Drücken auf das Papierkorb-Symbol. Wichtig ist, haben alle oder eines dieser Programme entfernt: Best Cleaner, HD-Total-Plus, SafeSaver, DP1815, Video-Player, kostenlos Dateien konvertieren, Plus-HD 1.3, BetterSurf, Media Player 1.1, PassShow, LyricsBuddy-1, Yupdate4.flashplayes.info 1.2, Media Player 1.1, Einsparungen Bull, Feven Pro 1.1, Websteroids, Einsparungen Bull, HD-Plus 3.5.
* WiperSoft scanner, published on this site, is intended to be used only as a detection tool. More info on WiperSoft. To use the removal functionality, you will need to purchase the full version of WiperSoft. If you wish to uninstall WiperSoft, click here.