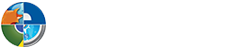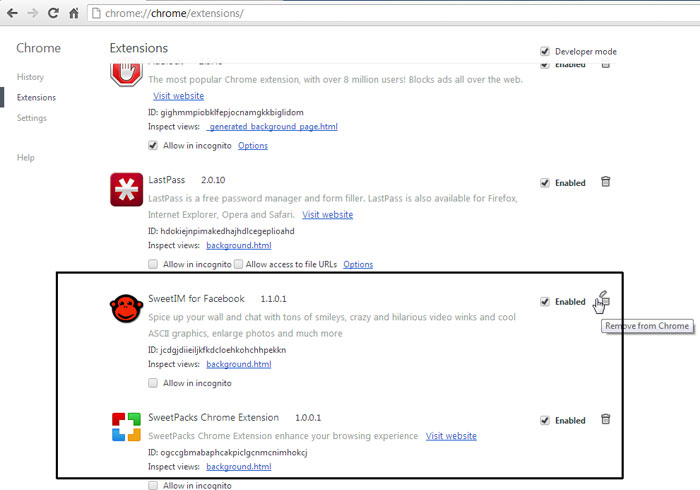Hvordan fjerner Best Cleaner
Hvad er Best Cleaner (også kendt som BestCleaner)?
Best Cleaner (også kendt som BestCleaner) er et potentielt upålidelige program, der er bedst for dig ikke at have det på din computer. Faktisk, kan du ikke selv, det er på dit system, da du ikke kan selv kunne huske installere det. Du skal vide, at dette program ikke synes at have en officiel hjemmeside; Men, det hævder at være en PC cleaner. Den mest sandsynlige måde for denne ubrugelige program vises på din PC er, at du installerer en freeware bundle, der også kunne indeholde en række malwareinfektioner. På grund af sin adfærd, har vores malware forskere ved fixyourbrowsers.com klassificeret denne trussel som et potentielt uønsket program (HVALPEN). Det betyder, at denne software ikke betyder direkte fare for dig eller din computer; ikke desto mindre, ville du være bedre uden. I virkeligheden, råde vi dig til at fjerne Best Cleaner så hurtigt som muligt, fordi denne PUP kan udsætte dig for potentielt skadelige tredjepartsindhold gennem uønskede reklamer. Læs vores fuld artikel for yderligere detaljer og måder at undgå lignende infektioner.
Download værktøj til fjernelse affjerne Best Cleaner
Hvor kommer Best Cleaner fra?
Som vi allerede har nævnt, denne PC renere en eller anden måde har ikke en salgsfremmende webside som mest autentiske og legitime programmer gør. Dette kan kun betyde én ting: denne hvalp spredes over internettet via alternative kanaler. Den mest populære af disse kanaler er kaldet software bundling. Dette betyder, at en række gratis tredjepartsprogrammer er pakket sammen og fremmet gennem visse mistænkelige websteder. Desværre er kan disse programmer alle være skadelig software installatører. Dette betyder naturligvis, at hvis du finder Best Cleaner på din computer, der er en god chance for, at du også vil finde et par malware-trusler på dit system, såsom adware-programmer, browser hijackers, falske alarmer samt andre unger. Dette kan alvorligt gøre dit operativsystem sårbare.
Vi mener, at det er afgørende, at brugerne til at forstå, hvordan det er muligt at lade sådan en bylt på deres computere. Der er to sandsynlige måder for dig at downloade et ondsindet bundt. Først, hvis dit system er inficeret med adware ansøgning eller en browser hijacker, du muligvis præsenteret for korrupte tredjeparts reklamer og sponsorerede links. Hvis du engagere med sådant indhold, kan et enkelt klik være nok for dig til at droppe en pakke af infektioner på dit system. Det er derfor, du nødt til at sikre, at der er ingen potentiel trussel kilder på din computer på alle tidspunkter.
Det andet er det muligt, at du er på udkig efter en gratis fil (musik, film, spil eller et andet program) og din websøgning præsenterer dig med links til upålidelige eller ligefrem skadelig fil-deler websites, der ikke kan vente med at indlæse i din browser for at inficere dig med nogle “nasties.” Hvis du lander på tvivlsomme torrent, freeware eller gaming websites, vil du blive introduceret til en lang række forskellige tredjeparts-annoncer. Disse reklamer men kan ikke stole på alle; nogle af dem endda foregive at være noget andet end reklamer, herunder falske download eller næste-side knapper, driver opdateringsprogrammer, og så videre. Hvis du klikker på nogen af disse, kan du ende med dette, PUP og alle former for andre mere alvorlige malware programmer. Hvis du vil være sikker på at din PC er ren og bliver på den måde, skal du slette Best Cleaner og køre en malware scanner til at finde ud af, om niveauet for infektion på dit system.
Download værktøj til fjernelse affjerne Best CleanerHvordan virker Best Cleaner?
Mens denne hvalp har et par erhvervsaktive funktioner, såsom dublerede filsøgning og midlertidig fil oprydning, skal du ikke lade det fungere på alle. Faktisk, lige efter installationen begynder det at starte browseren windows med potentielt skadelige tredjeparts reklamer og forslag til dig at installere anden skadelig software. Vores forskere har fundet, at dette hvalp også viser tredjeparts-annoncer kommer fra velkendte adware-programmer, såsom WizzWifiHotspot og WizzAppChecker. Siden denne infektion autostarts med Windows, vil du altid blive udsat for potentielt upålidelige indhold når du genstarter din maskine. At klikke på en tredjeparts annonce er altid risikabelt, endsige på dem kommer fra adware-programmer, dvs., tvivlsomme kilder. Disse annoncer kan nemt tage dig til ondsindede websteder hvor cyberkriminelle vil gøre deres bedste for at lokke dig ud af dine penge eller blot overbevise dig til at downloade ubrugelig men skadelig software. Dette er grunden til, at vi finder det vigtigt, at du fjerner Best Cleaner fra dit system.
Hvordan sletter jeg Best Cleaner?
De gode nyheder om denne hvalp er, at det er slet ikke svært at fjerne den. I virkeligheden, har det en fungerende uninstaller, der kan du køre via Kontrolpanel. Hvis du har aldrig afinstalleret et program før, skal du bruge vores guide nedenfor som reference. Husk på, selvom, at rengøring denne ubrugelige software fra din computer vil ikke gøre det alle sikkert igen indtil du tage sig af alle de mulige trusler. Du kan forsøge at identificere alle andre infektioner og slette dem manuelt, hvis du er en erfaren bruger. Hvis du er på udkig efter en automatiseret og effektiv metode, anbefales det, at du downloade og installere en pålidelig malware afsked værktøj men pas på slyngelstater programmer, som der er masser af.
Sådan fjerner Best Cleaner fra Windows
Windows 10
- Klik på Windows logo i nederst til venstre og gå til Indstillinger.
- Vælg System og vælge Apps & funktionerne i panelet til venstre.
- Klik på program fra listen og klik Uninstall.
Windows 8 & Windows 8.1
- Tryk på Win + X og vælge programmer og funktioner.
- Vælg programmet, og klik Uninstall.
Windows Vista & Windows 7
- Få adgang til den opståen menu og vælge Kontrolpanel.
- Åbn Fjern et program.
- Klik på programmet, og klik Uninstall.
Windows XP
- Klik på Start og vælg Control Panel.
- Vælge Tilføj eller fjern programmer.
- Vælg programmet, og klik fjerne.
100% gratis spyware scanning og testet fjernelse af Best Cleaner *
Trin 1: Fjern de Best Cleaner relaterede programmer fra din computer
Ved at følge den første del af instruktioner, vil du være i stand til at spore og helt slippe for ubudne gæster og forstyrrelser:
- For at afslutte Best Cleaner ansøgning fra systemet, skal du bruge de anvisninger, som passer til dig:
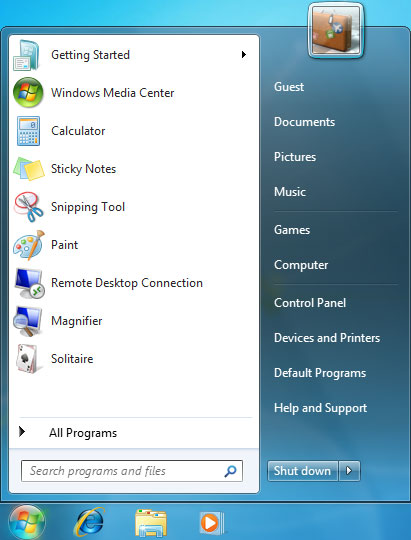
- Windows XP/Vista/7:Vælg knappen Start , og derefter gå til Control Panel.
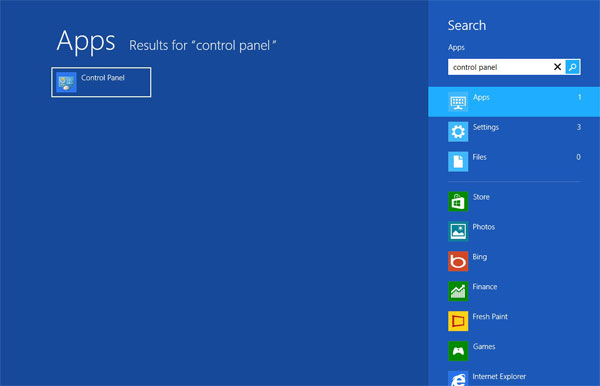 Download værktøj til fjernelse affjerne Best Cleaner
Download værktøj til fjernelse affjerne Best Cleaner
- Windows 8: Har markøren af musen flyttes til højre side, kant. Vælg søgning og begynde at søge “Kontrolpanel“. Anden måde at komme dertil er at foretage et Højreklik på den varmt hjørne i venstre (enkelt Start-knappen) og gå til Kontrolpanel valg.
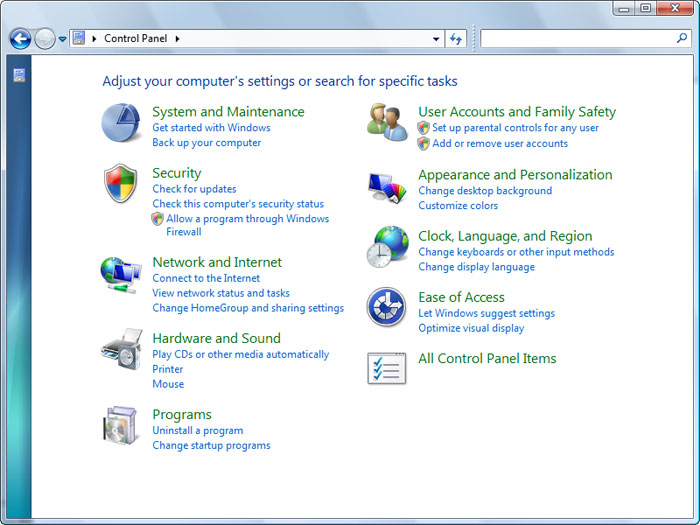
Som du komme ind Kontrolpanel, derefter kigge efter programmer afsnit og vælge Fjern et program. I tilfælde af dit kontrolpanel er i Klassisk visning, skal du trykke på to gange på programmer og funktioner.
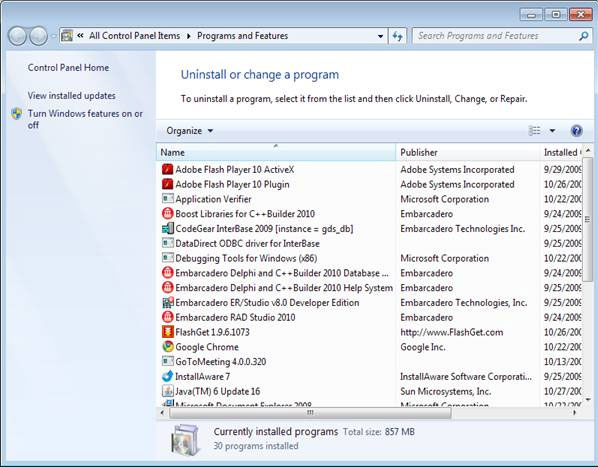
Når programmer og funktioner/Fjern et Program Windows vises, tage et kig på den nævnte liste, finde og afinstallere en eller alle de programmer, fundet:
- Best Cleaner; HD-alt-Plus; RemoveThaeAdAopp; UTUobEAdaBlock; SafeSaver; SupTab;
- ValueApps; Slikkepind; Software opdateret Version; DP1815; Video-afspiller. Konvertere filer gratis;
- Plus-HD 1,3; BetterSurf; Betroede Web; PassShow; LyricsBuddy-1; Yupdate4.flashplayes.info 1,2;
- Media Player 1.1; Besparelser Bull; Amalie Pro 1,1;Websteroids; Besparelser Bull; HD-Plus 3.5;Re-markit.
Derudover bør du afinstallerede enhver ansøgning, der blev installeret for kort tid siden. For at finde de seneste installerede applcations, tryk på Installeret på afsnit og her undersøge programmer baseret på de dato, det blev installeret. Tage et bedre kig på listen igen og afinstallere noget uvant program.
Det kan også ske, at du ikke kan finde nogen af de ovenfor nævnte programmer, som du blev Rådet til at afinstallere. Hvis du opdager, at du ikke anerkender nogen upålidelige og usete programmer, udfør de næste trin i denne fjernelse guide.
Trin 2: Afinstaller Best Cleaner pop-ups fra browsere: Internet Explorer, Firefox og Google Chrome
Slette Best Cleaner pop op-annoncer fra Internet Explorer
Ved at satse på de medfølgende tips kan du have din browsres bragt tilbage til den normale tilstand. Her er tips til Internet Explorer:
- Gå til Internet Explorer, tryk på den tandhjulsikonet (højre side). Find dig selv på Internet-indstillinger.
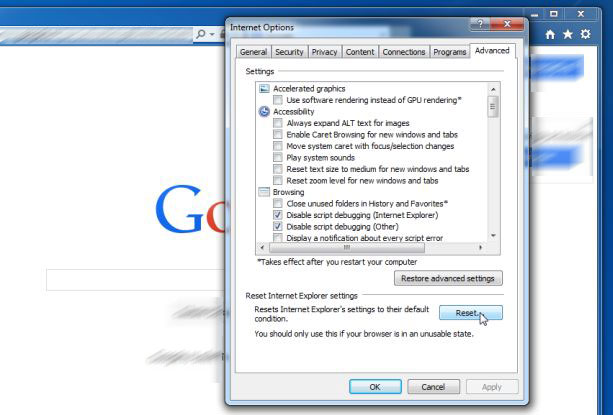
- I dette afsnit, tryk på fanen Avanceret , og fortsætte med Reset.
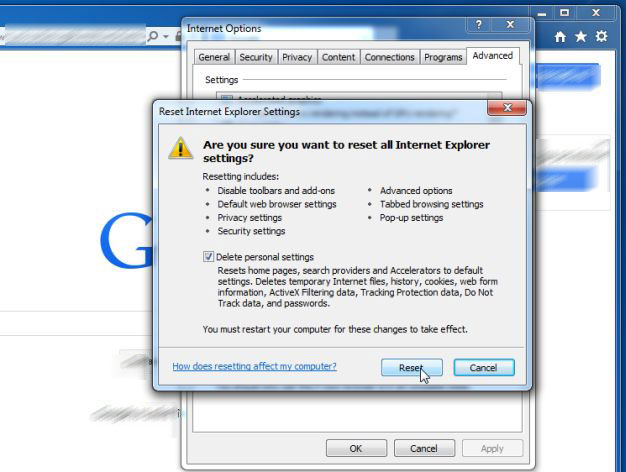
- Som du er i Nulstil indstillinger for Internet Explorer sektion, gå til Slet personlige indstillinger for, og gå videre til at nulstille.
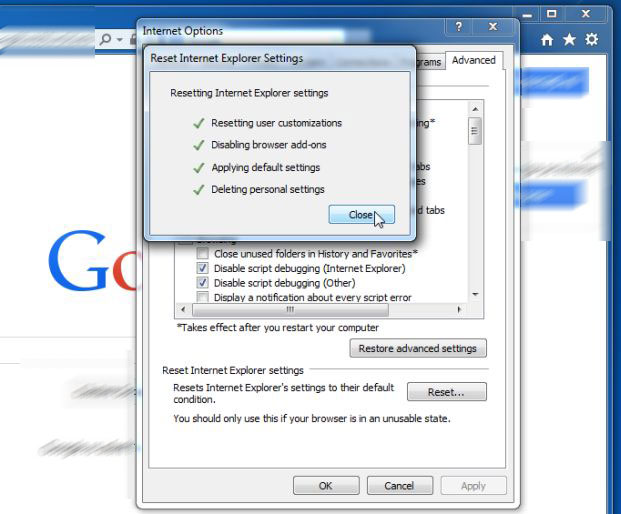
- Som du ser, at opgaven er at være færdig, vælge tæt udvalg, for handlinger skal bekræftes. “For at afslutte, lukke og genåbne browseren.
Fjerne Best Cleaner pop op-annoncer fra Mozilla Firefox
Hvis Mozilla Furefox browser på dit system er en eller anden måde knuste indgangen virus, bør du restrore det. Gendannelse betyder med andre ord nulstille browseren til den primære tilstand. Vær ikke bekymre dig som dit personlige valg på browser vil være sikker, fx historie, bogmærker, adgangskoder og osv.
- Mens du er på Firefox, tryk på Firefox knappen, flytte gennem menuen Hjælp og vælg Fejlfinding oplysninger.
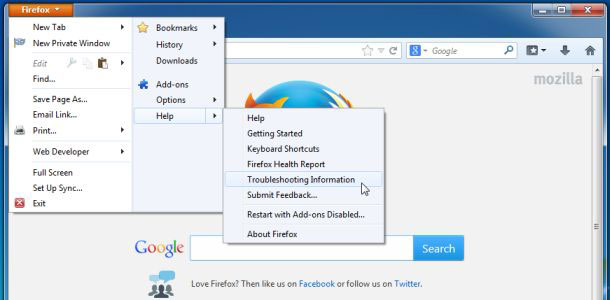
- På denne side, skal du vælge Nulstil Firefox (til højre).
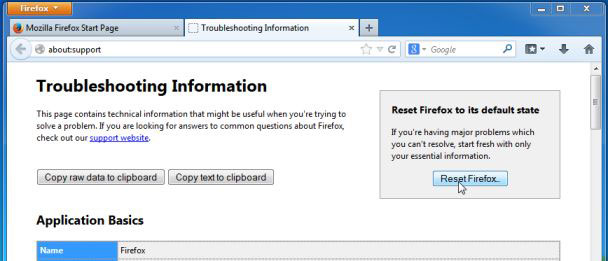
- Fortsætte med at nulstille Firefox i vinduet apperaing.
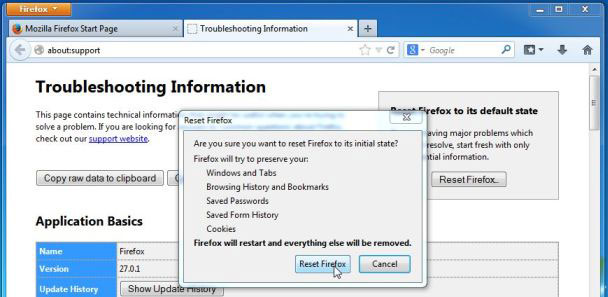
- Browseren vil nu, gendannes til standardindstillingerne. Når processen er færdig, vil du se listen over de data, der importeres. Godkend ved at vælge slut.
Vigtigt: som browser gendannelsen blev gennemført, blive informeret om, at den gamle profil af Firefox vil blive gemt i mappen gamle Firefox Data ligger på din computers skrivebord. Du skal muligvis denne mappe, eller du kan bare fjerne det, som det ejer dine private data. I tilfælde af reset ikke blev gennemført, har dine vigtige filer kopieres fra den nævnte mappe tilbage.
Fjern Best Cleaner pop op-annoncer fra Google Chrome
- Find og tryk på menu-knappen for Chrome (browser toolbar) og derefter vælge værktøjer. Fortsætte med udvidelser.
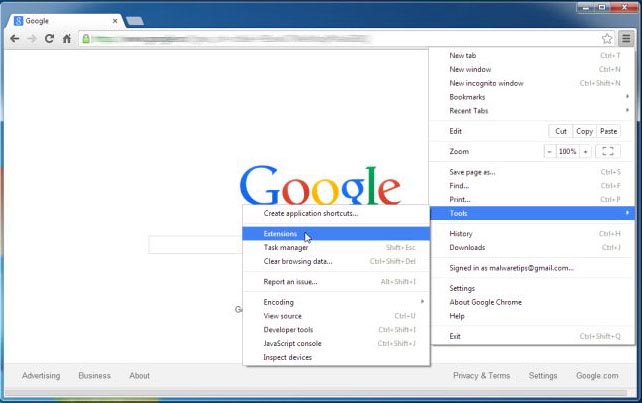
- Under denne fane kan delele ane uvante plugins ved at trykke på ikonet for papirkurven. Vigtigere er, har alle eller en af disse programmer, der fjernes: Best Cleaner, HD-alt-Plus, SafeSaver, DP1815, Video-afspiller, konvertere filer gratis, Plus-HD 1,3, BetterSurf, Media Player 1.1, PassShow, LyricsBuddy-1, Yupdate4.flashplayes.info 1,2, Media Player 1.1, Besparelser Bull, Amalie Pro 1,1, Websteroids, Besparelser Bull, HD-Plus 3,5.
* WiperSoft scanner, published on this site, is intended to be used only as a detection tool. More info on WiperSoft. To use the removal functionality, you will need to purchase the full version of WiperSoft. If you wish to uninstall WiperSoft, click here.